Meta Info
Contents
- 1 What is it
- 2 How to show / hide sort columns
- 3 Editing in the Browser window
- 4 When Ripping
- 5 When "Add to Library…"-ing
- 6 Pushing and Pulling
- 7 Kinds
- 8 Editing Disc Info
- 9 Edit info for All Tracks
- 10 Edit Info on Individual Tracks
- 11 Batch Editing using a Spreadsheet
- 12 Meta Data and Offline Volumes
What is it
The info associated with songs, eg: unique song ID, track number, track title, artist, album, duration, times sung, key, etc etc. Much of the info is stored in the XML Meta Data Files that live next to the actual song file.
How to show / hide sort columns
See the page on Sorting
Editing in the Browser window
Find out how to Rename any meta data
When Ripping
Before you rip (instructions), please set all your metadata on the CD *first*. Here is why it needs to be done first.
When "Add to Library…"-ing
If there is any, it will be scanned and you will be saved the trouble, else you must do a little work first. Instructions.
Pushing and Pulling
Note that using this feature is usually only in response to a bug. In general you need not do anything special, as your meta data should always remain in sync.
This refers to synchronizing the kJams Database of meta info with the individual song files. Under "Advanced->Special" you'll see these two entries:
- Push Meta Data: This means take whatever metadata you see in the browser (name, artist, album), and update the ID3 tags inside the actual audio files (usually MP3) on disk. This includes within any zip files. Note that inside zip files, the "text encoding" used for the file names is usually "WindowsLatin1", so it can be compatible with Windows. If you hold the Option / Alt key when you "Push Meta Data", then the file names inside zip files will be encoded as "UTF8" instead. This is compatible with Mac and iOS.
- Pull Meta Data: This means look inside the audio file itself (typically MP3) and dig the ID3 tags out of the it, and update the kJams database. This only does something useful IF there are ID3 tags within the song file to begin with.
Kinds
MP3 ID3v2.3, Vorbis Comments, QuickTime meta, and Xattr. These are all handled the same from the user interface, with the "Get Info" dialog.
Editing Disc Info
To clear out any meta-datum, enter a lone dash character (hyphen-minus). eg: to set "Comment" to the empty string, set it to "-" (not including quotes).
- Double click the CD (or select it and File->Get Info… (⌘-I)) and you will see this:
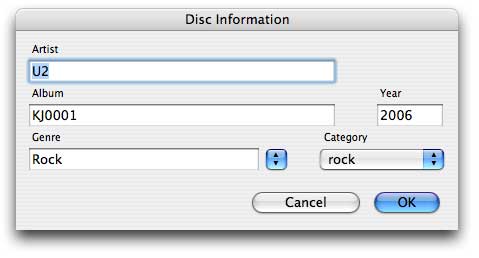
- If the album is a compilation of artists (typical) then in the "Artist" field, enter "Various", else enter the artist's name
- For "Album", enter the publisher abbreviation followed by the disc number, eg: "Sound Choice 4321" would be "Sc4321". This is the sortof standardized format for referring to a Karaoke album. If it's a regular CD you can just enter the actual album name
- Make sure you enter a year, zero is NOT a valid year. If you're not sure, just set it to this year.
- For Genre, you can type it in if you know it, or pick from the list. Best to pick from the list to make sure it is legal.
- For category, it frankly doesn't matter. Pick something, anything. "Misc" is fine.
- Press "OK"
Edit info for All Tracks
- Select all the tracks (select one, then go "Edit->Select All")
- File->Get Info… (⌘-I) and you will see this:
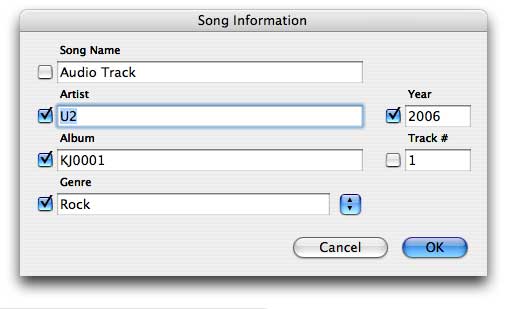
- If the Artist is the same for all tracks on the disc, then enter the Artist name (in this example, "U2"). Most karaoke discs have various artists on the disc, in that case, skip this step.
- The Album should already be set from the previous step
- If the Genre is the same for all tracks on the disc, then enter the Artist name (in this example, "U2"). Some karaoke discs have various Genres on the disc, in that case, skip this step.
- Set the year
- Hit "OK"
If there are a subset of songs that have the same artist, select only those songs, get info, and enter the artist, this sets the info for all the selected songs. Repeat as necessary for all groups of songs that have the same info, eg: genre.
Edit Info on Individual Tracks
- Select track # 1 only
- File->Get Info (⌘-I) and you will see this:
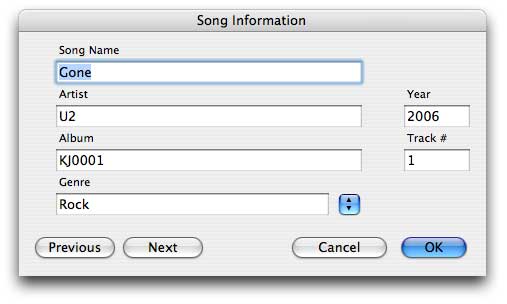
- Enter the song name
- If the artist is unique for this song, enter the artist name too
- Press the "Next" button (or ⌘-N or ⌘-➟) and repeat the process 'till you wrap back around to the first track. (⌘-P or ⌘-← will go to previous)
- Press "OK"
Now that you've entered the info for the disc, please submit it to the "freedb" so that others may benefit. Select your CD and go to Advanced->Submit CD Tracks to freedb
Batch Editing using a Spreadsheet
see Advanced metadata editing.
Meta Data and Offline Volumes
If you keep your music on an external hard drive, and you run kJams when that volume is offline, you run the risk of being confused, because you will NOT see any meta data that is not stored in the .ktd database file. FYI, the info that is always stored is:
Song Name Album Name Artist Name File References (the path to these files: audio, video, zip, meta (.xml) MediaStream, Launch Files Genre Comment Year Size Tempo Pitch Date Last Sung Rating Times Sung Format (mp3, aac, vorbis etc) Missing Song ID Vocal Channel Graphic Channel Start Time Duration Track Number
That means that NO OTHER META DATA is stored locally, everything else is stored on your external hard drive. That means for example, if you use Label color to colorize your songs, your colors will seem to "revert" to "None" when you run with your drive offline. But don't worry, this is just an appearance, the next time you run kJams with your volume back online, your colors will come back.
When you edit meta data of songs who's volume is offline, the meta data that is not stored in the .ktd file is stored in the "Songs Meta.xml" file. The next time you run with your volume back online, kJams will push this meta data onto the external volume.
The only way you can LOSE data is if you start kJams with the volume ONline, and then it goes OFFline, and then you edit more meta data.